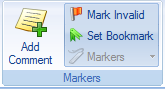
| Adding New Comments |
| Editing/Deleting Comments |
| Marking Data Invalid |
| Setting Bookmarks |
| Clearing Markers |
| Navigating Between Spreadsheet Markers |
TRIOS software offers the ability to add markers to rows and columns in a spreadsheet. Use the functions within the Markers toolbar (shown in the figure below) to add textural comments, set bookmarks, or mark any invalid data.
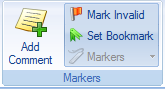
Highlighting a row or column will enable the available functions in the Markers toolbar. Numbered rows allow use of all functions in the Markers toolbar, while column headings allow for adding comments only.
See the headings below for detailed information related to these functions. The instructions below assume an open data file with the appropriate spreadsheet tab selected.
To add a new comment to a row or column:
To delete or add to an existing comment:
- Add additional comments: Click Add, then type your comment at the cursor.
- Delete a comment: Click on the comment to select it, then click Delete.
See Also
Navigating Between Markers
You can select one or more rows to mark the data as invalid. The Mark Invalid function is not available for columns of data.
To add an invalid data marker(s):
See Also
Navigating Between Markers
Bookmarks can be used to mark a row position for future recall. The Set Bookmark function is not available for columns of data.To add a bookmark to a row:
See Also
Navigating Between Markers
Use the Markers ![]() drop-down menu to clear various types of markers from the spreadsheet. See below for additional information.
drop-down menu to clear various types of markers from the spreadsheet. See below for additional information.
Go To Next ![]() and Go To Previous
and Go To Previous ![]() are found in the Markers toolbar on the Formatting tab. This function navigates between markers on the spreadsheet. Select the desired marker type from the drop-down list. The program searches above or below the current row position for the selected marker and moves to that position.
are found in the Markers toolbar on the Formatting tab. This function navigates between markers on the spreadsheet. Select the desired marker type from the drop-down list. The program searches above or below the current row position for the selected marker and moves to that position.